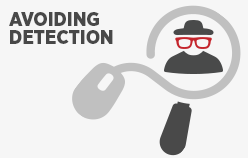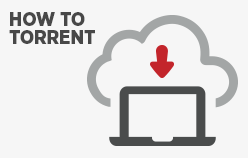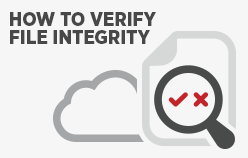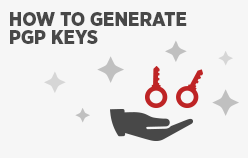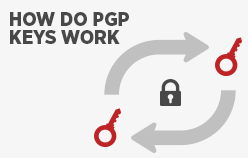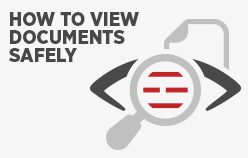Blog
-
How to avoid detection during a pen test
- Tutorials
- by Jacob Riggs
- 08-07-2020
5.00 of 106 votesUnderstanding how to cover your tracks during a pen test is important. The MITRE ATT&CK matrix defines this as defensive evasion, which consists of methods and techniques that an attacker may use to help avoid detection through network monitoring. Below are some defensive evasion techniques that can be used in practice during a pen test engagement. Clearing Command History (ID: T1146) Both Linux and Mac operating systems keep track of the commands users type in the terminal. The BASH shell will record keystrokes in the $home/ .bash_history file. During a pentest, once you obtain access to a Unix/Linux/Mac operating system, it is usually best practice to unset the history file to prevent the user/administrator from knowing what commands you were executing, as well as not commingling your dirty/malicious commands with a user's history. Unsetting the history file is as easy as shown here: unset HISTFILE - The temporary history will not be written to disk. export HISTFILE=0 - The temporary history will not be written to disk. history -c - This will clear the temporary history file. set +o history - Prevents commands from recording to the temporary history. Administrators can counter the defense evasion attack by setting the variable read-only to help preserve the contents of the history file for forensic purposes. Timestomping (ID: T1099) A technique used to modify the timestamps of a file (the modify, access, create, and change times) is called timestomping. This technique can be executed by an attacker against files/directories that were modified. The timestomp feature in a meterpreter shell can be a good way to limit the digital footprint of reading/writing data on the file system. To see a list of options, you can use the following syntax: timestomp -v - Display the UTC MACE values of the file. timestomp -m - Set the last written time of the file. timestomp -a - Set the last accessed time of the file. timestomp -c - Set the creation time of the file. You can see what the date timestamps look like before and after, then change it back to the before look. Imagine you wanted to change the contents of a user's logon script or even a scheduled task that points to a PowerShell file in the administrator's home directory called riggs-script.ps1 and add some arbitrary code to the file to assist with persistence. Once you modify the file, you can use timestomp to change the file back to the original values. This way your modification doesn't set off any red flags when looking at the date timestamp. Let's say you are on a Windows database server after successfully exploiting an SQL injection vulnerability through the customer's web server. You want to remove your nefarious actions from the www.log and db.log files and timestomp them to a period of time prior to the attack. After you remove your malicious entries in the log, you can use PowerShell to change the file properties LastWriteTime, LastAccessTime, and CreationTime for each log file. To do this, you could use the Get-Item cmdlet to identify the item (file) you want to modify, define the date you want to set the files to (the format is MM/DD/YYYY HH:MM am/pm), and apply the new timestamp to each file property. This can help conceal your entry and allow you to continue with your testing objectives and not draw as much attention to yourself. If you modify the contents of a file that a customer is monitoring with integrity checking software (like Tripwire), the change will still be identified and will likely trigger an alert. Integrity monitoring software compares a cryptographic hash of the file from the time the file was last inspected. These tools can be set to run at various times through scheduled tasks. There is a difference between changing the last written/accessed/creation time and creating a cryptographic hash of the target file. File Deletion (ID: T1107) Malware, tools, or other non-native files dropped or created on a system may hadd to the attacker's digital footprint. Metasploit is a great way of avoiding this hurdle when exploiting and executing code from within the framework, as there are automated mechanisms for cleaning up tools and anything residing in memory. The attacker may also clean the contents from /var/log/* on Linux/Unix/Mac operating systems, or wipe out the Event Viewer database on Microsoft systems. To mitigate, organisations can leverage logging servers (e.g, SYSLOG) to send security-relevant messages and information to a central host. This will help make the attacker's job harder when covering their tracks if the log events are stored on another system or part of the network that they don't have access to.
-
How to torrent (on Windows)
- Tutorials
- by Jacob Riggs
- 26-05-2020
4.73 of 81 votesThe purpose of this tutorial is to provide guidance on how to access and download torrents. Torrents are hosted on file-sharing websites, which act as a directory for finding desired data (such as movies, TV shows, OS images, or open-source software). File-sharing sites themselves do not host the desired data - they just host the torrent files that tell your torrent client where it can retrieve them from. Torrents Torrents are simply peer-to-peer pointers that work by providing a torrent client with an address book of seeds that possess and are actively uploading the desired data. Seeds Seeds (also known as peers) are those in possession of the full data with an open upstream connection that shares it. Accessing file-sharing sites ISPs block a number of well-known file sharing sites such as ThePirateBay and KickassTorrents, usually via DNS filtering and blocking requests to blacklisted server IP addresses. If you cannot visit these or other file-sharing sites, it may be because your ISP is blocking access. There are a number of methods to circumvent these blocks (and one or more may need to be adopted), but I will focus on three of the most common. Windows: Change DNS Server Navigate to Control Panel > Network and Internet > Network and Sharing Center On the left hand panel, click Change adapter settings Right-click on the connection type (could be Ethernet or WiFi) and select Properties Scroll down the list of items to find Internet Protocol Version 4 (TCP/IPv4) Click on it once to select it and then click Properties Near the bottom of the box is Use the following DNS server addresses Select that option and type in 8.8.8.8 and 8.8.4.4 Now flush your DNS resolver cache by opening CMD and typing ipconfig /flushdns then press Enter Use a VPN You can use a VPN such as ProtonVPN. Using a VPN will mask the traffic to your ISP by tunnelling your connection through a VPN server. Use Tor You can use Tor (The Onion Router). Tor acts in a similar way to a VPN, but introduces a series of encrypted hops which bounce your communications between distributed relays before arriving at the desired destination. How to torrent files Install a torrent client To torrent files you first need to install a torrent client. For this example I will be using uTorrent. Find the desired torrent Then you need to find which torrent you want from a file-sharing site. For this example I will be using ThePirateBay. Select the desired torrent To select the torrent, you need to copy the torrent URL. For this example, I right-click the magnet icon and select Copy link address This URL follows the magnet URI scheme and identifies a torrent using a SHA-1 or truncated SHA-256 hash (commonly termed the infohash). This is the same value that your torrent client will use to identify a particular torrent when communicating with other peers. Download the desired torrent You must instruct your torrent client to request that torrent. For this example, I open uTorrent and press Ctrl + U to open the Add Torrent from URL window. Then paste the copied torrent link and hit OK How torrenting works When you click to download a particular torrent, your torrent client will request that the trackers included in the torrent URL search for any peers broadcasting the associated file hash. Trackers Trackers are address-book servers which help organise, manage, and connect active peers. If found, your torrent client will then check if those peers have an authorised open upstream connection. If these conditions are met, your torrent client will then mark them as seeds and begin downloading the desired data. During the download process, your torrent client will automatically verify the integrity of data received by hashing each piece in a Merkle tree format. This ensures any corrupt or incorrect data is dropped during the transfer process to maximise download speed, security, and efficiency. Additional notes File-sharing sites are natural breeding grounds for malware. Torrenting safely requires an appreciation for basic security practices. I recommend you avoid torrenting if you do not know what you are doing. Accessing file-sharing sites and torrenting is perfectly legal, but torrenting unsanctioned copyrighted material is not. Be kind – torrenting can throttle your network and may affect others that share it. You may need to check your torrent client settings to ensure bandwidth rate limiting is correctly optimised. If you are concerned about upload usage, you may need to adjust your torrent client settings to automatically stop seeding once a download has completed. I recommend avoiding peer blocker software such as PeerBlock. These are designed to prevent you from connecting to blacklisted peers, but are often unreliable, significantly reduce your download speeds, and serve little purpose if you’re already using a VPN or Tor.
-
How to validate file integrity with checksums
- Tutorials
- by Jacob Riggs
- 10-05-2020
4.75 of 72 votesA checksum is a unique string derived from a block of digital data for the purpose of detecting any changes which may have been introduced during its transmission or storage. In short, checksums are a file integrity validation measure. If you download a file from an untrusted source, a checksum can help you validate that the file you have downloaded perfectly matches that which the file issuer intended. In practice, this helps identify any files which have been corrupted or maliciously altered in transit. Checksums are commonly seen on websites alongside downloadable software binaries, patches, hotfixes, and updates. Due to their low computational overhead, they are also useful in security operations for fingerprinting malware and can be added to anti-virus signature databases or stored as artifacts for future reference. Windows: HashTab is a free shell extension for Windows which integrates itself within Windows Explorer as a property page for files with a context menu to generate and compare hashes. Once installed, HashTab can be accessed by right-clicking a target file and navigating to Properties and selecting the File Hashes tab. HashTab will then automatically attempt to hash the target file and report the relevant values. Alternatively, Windows comes with a pre-installed utility called CertUtil, which can be used to generate hashes. To generate a hash for a particular file using CertUtil, open CMD (Command Prompt) and type the following: CertUtil -hashfile [TARGET FILE LOCATION] [DESIRED HASH ALGORTHM] For example: This will generate a SHA256 hash string which can then be compared against the checksum provided by the file issuer to verify the file integrity. Linux: Linux comes with a number of pre-installed checksum utilities. To generate a hash for a particular file using these, open terminal and type the following: [DESIRED HASH ALGORITHM]sum [TARGET FILE LOCATION] For example: This will generate a SHA256 hash string which can then be compared against the checksum provided by the file issuer to verify the file integrity.
-
How to generate PGP keys
- Tutorials
- by Jacob Riggs
- 08-05-2020
4.74 of 84 votesTo receive PGP encrypted emails and sign your own messages, you will need to generate your own key pair. There are both easy and advanced (best practice) ways to go about doing this. Here I will try to guide you through the process. The easy method Use an online third party web service such as PGP Tool. This is simply an application layer representation of the advanced method below, where a third-party web server hosts the necessary libraries and backend functionality to generate PGP keys for you. The natural risk associated with this, however, is that relying on a third-party online web service offers no guarantee a copy of the keys you receive will not be stored, sold, or shared elsewhere. Some web-based services generate keys client-side by using specific JavaScript libraries (such as OpenPGP.js) within your browser. Whilst this mechanism is still not as secure as the best practice methods detailed below, it provides a good balance between PGP security and day-to-day usability. The advanced method (best practice) Windows: To generate PGP keys on Windows we require the latest version of the GnuPG software package Gpg4win. This is a free implementation of the OpenPGP standard which enables local key generation, encryption, and signing operations. Once installed, run the Kleopatra application. Navigate to File > New Key Pair and then choose the key format you want to create. For this example we will be creating a personal OpenPGP key pair. Now we need to input our name and email address values. Then click Advanced Settings and ensure the following fields are completed as shown in the image below. Now we can click OK and check that our key configuration is correct. We can now click Create to generate the key pair. We are now presented with a prompt requiring we input our desired passphrase. We must input the secure passphrase we wish to use. This is the password we will need to use each time we wish to decrypt or sign a PGP message using these keys in the future. Our key pair has now successfully been generated. Linux: To generate PGP keys on a Linux distribution we require the latest version of GPG (GnuPG). This is a free implementation of the OpenPGP standard which enables local key generation, encryption, and signing operations. To get started, we run the install command. sudo apt install gnupg Once installed, we can move on to generating our key pair. For this we use the --full-generate-key command. We will then be prompted to specify the type of key we want to create. We can press the Enter key to accept the default (RSA and RSA). We must then select our desired key size, which I recommend (at the time of this blog post) is at least 4096 bits to conform with best practice. We then have the option to choose how long the keys should be valid for. In practice, this means the amount of time someone intending to communicate with you via PGP should consider that particular key pair safe for use. For this example, we do not want our keys to expire, so we press Enter as that is already selected as the default. We will then be prompted to input specific identifier values which will reside within the core structure of the keys themselves. We must then input the secure passphrase we wish to use. This is the password we will need to use each time we wish to decrypt or sign a PGP message using these keys in the future. Depending on our hardware processing capabilities, we may then be prompted to generate entropy using the mouse or keyboard. Once this process is complete, the newly generated keys will be stored internally on our GnuPG keyring. This is a location within the filesystem where PGP keys generated locally using GnuPG naturally reside. If we want to view the public keys within our keyring, we can use the --list-keys command. If we want to view the private keys within our keyring, we can use the --list-secret-keys command. If we want to view the fingerprint of the public keys within our keyring, we can use the --fingerprint command. Existing PGP keys can be exported out of the keyring using the --export command. This will write our newly generated public key to a plaintext .key file which we can publish and share online. Other parties can then use this public key to encrypt messages and send them to us securely.To learn more about PGP keys, consider checking out my previous blog post on how PGP keys work.
-
How do PGP keys work
- Tutorials
- by Jacob Riggs
- 06-05-2020
4.71 of 85 votesPGP (Pretty Good Privacy) encryption has become a long-standing pillar for protection and security for one primary reason: it permits you to send a coded message to somebody without sharing a key in advance.Suppose you wanted to send a sensitive message to someone without anyone else being able to access the content. Perhaps the best arrangement would be to encrypt it to a symmetric key that only you and the recipient know. If an attacker intercepts your message, nothing can be deciphered. Systems like this work well, but there is one major flaw – how can you send an encrypted message to somebody without an already-established secure channel to share keys? Public Key Cryptography This is a problem that PGP solves with something referred to as public key cryptography, which permits the secure sharing of information irrespective of physical distance or boundaries and without the need for establishing secure prior contact. Encryption / Decryption In public key cryptography, encryption and decryption processes rely on a mathematically unique key pair. This consists of two keys, one termed a public key and the other a private key, both keys being capable of encrypting and decrypting one another. A public key represents a one-way function similar to that of an open padlock – a security property that any individual can easily lock, but only the private key holder can open. Crucial to the nature of this operation is that the private key to decrypt a public key encrypted message must always remain secret, known only to the key pair owner.The image below illustrates an example of the encryption and decryption process. If Jacob wants to send Julian an encrypted message, he requires Julian’s public key. This means Julian must share his public key with Jacob. Jacob can then take Julian’s public key, use it to encrypt a message, and send the encrypted cipher text to Julian. Upon receipt, Julian can then use his private key to decrypt the message. Fingerprinting One issue with public keys is impersonation. There is no easy way to guarantee that a particular public key published online actually belongs to a specific individual. This means an attacker could generate their own key pair and publish their own public key impersonating a specific target. To get around this, PGP users tend to publish fingerprints of their public keys on multiple platforms. This usually includes social media and key directories, but can also include other media such as email signatures and business cards. Fingerprints can be thought of like a barcode – a unique identifier for a specific property. Fingerprints are the result of a mathematical one-way function termed hashing, which converts the public key block property into an input value, then compresses it into a fixed length numerical string output. This is conveniently easier to read and appropriately referred to in cryptography as a digest. Publishing a fingerprint through multiple channels increases an impersonation attack cost, as for an attacker to effectively impersonate a PGP user in practice, they would need to compromise every platform the legitimate fingerprint was published on. This also makes impersonation attacks easier to identify in practice. Message Signing Another core component of PGP is message signing. This is the process of signing a message with a unique digital signature. The image below illustrates an example of the signing process. If Jacob wants to send a signed message to prove it came from him and has not been modified in transit, he hashes it first, then encrypts it using his own private key. If a recipient can decrypt the message using Jacob’s public key, they know that it must have been encrypted using Jacob’s private key, which only Jacob has access to, and can therefore conclude that the message must have originated from Jacob. By hashing the message again and comparing it to the expected hash value, a recipient can also conclude whether or not the message has been modified in any way during transit. Combining signing with encryption provides the following assurances: Confidentiality – the guarantee that no party other than the intended recipient can access the message content. Integrity – the guarantee that the message was not modified in transit. Authentication – the guarantee that the identity of the sender can be verified. Non repudiation – the guarantee that the sender cannot reasonably deny having sent it. In my next blog post I'll cover the key pair generation process and provide guidance on how to set up and manage your own PGP keychain.
-
A simple way to view documents safely
- Tutorials
- by Jacob Riggs
- 02-04-2020
4.83 of 69 votesWorking in the media industry has shown me that the weakness of many journalists is their desire to click on and open things that promise something they want. This presents a security risk, one often compounded by the demanding speed at which reporters must compete to ingest information and make rapid editorial decisions. The reality is that journalism commands a commitment to discovery, fact-finding, and meeting strict publishing deadlines. Because of this, many non-technical journalists consider a habitual routine of basic security rituals a wasteful employment of their already limited time, which means I am often relied on, by those I know, to validate if particular files are safe to open.Validating whether or not a file is malicious in nature requires a more laborious approach than simply viewing the content safely (it’s important to understand the distinction here). Like malware, legitimate files naturally differ in size and format, and attackers are always adapting their exploitation techniques to maximise the efficiency of their payloads evading detection. If the volume of data is significant, malware analysis can occupy a considerable amount of time. In most cases, simply being able to open a document in a safe and readable format is sufficient to satisfy the necessary security balance, and there are tools that can help facilitate this. Enter dangerzone Dangerzone is a simple open-source application that can safely open a variety of documents (PDFs, Microsoft Office, LibreOffice, images, etc) in a sandbox environment. This is a tool I have used on the fly in substitution of Qubes, and something I would recommend for non-technical audiences aiming to safely view the contents of common files themselves. In short, dangerzone leverages Linux containers to sandbox files, flattens the content into images, then uses optical character recognition (OCR) to produce a safe searchable text layer which is output into a safe-to-view PDF. Dangerzone can be installed on Windows, Mac, and Linux, and is capable of converting the following document formats: .pdf, .docx, .doc, xlsx, .xls, .pptx, .ppt, .odt, .ods, .odg, .jpg, .jpeg, .gif, .png, .tif, .tiff Download WindowsMacLinux Please note, dangerzone is only a file converter. It does not perform malware analysis and is not a detection utility. Using dangerzone to convert a suspect file into a document you can view safely does not mean the original source file is clean. How does it work? Dangerzone uses Linux containers (two of them), which are sort of like quick, lightweight virtual machines that share the Linux kernel with their host. The easiest way to get containers running on Mac and Windows is by using Docker Desktop. So when you first install dangerzone, if you don’t already have Docker Desktop installed, it helps you download and install it. When dangerzone starts containers, it disables networking, and the only file it mounts is the suspicious document itself. So if a malicious document hacks the container, it doesn’t have access to your data and it can’t use the internet.The first container: Mounts a volume with the original document Uses LibreOffice or GraphicsMagick to convert original document to a PDF Uses poppler to split PDF into individual pages, and to convert those to PNGs Uses GraphicsMagick to convert PNG pages to RGB pixel data Stores RGB pixel data in separate volume Then that container quits. A second container starts and: Mounts a volume with the RGB pixel data If OCR is enabled, GraphicsMagick converts RGB pixel data to PNGs, and Tesseract converts PNGs to searchable PDFs Otherwise uses GraphicsMagick to convert RGB pixel data into flat PDFs Uses poppler to merge PDF pages into a single multipage PDF Uses ghostscript to compress final save PDF Stores safe PDF in separate volume Then that container quits, and the user can open the newly created safe PDF. Credit: Micah Lee, https://tech.firstlook.media Further points to consider Converting a file can damage the integrity of any original file content. Relying on the availability and expertise of third-party analysis could be unnecessarily exposing them to potentially confidential information. Encrypted, password protected, or compressed files are naturally obfuscated, which attackers may rely on to circumvent network, application, and anti-virus security controls. Uploading potentially sensitive files to cloud-based file scanning services such as VirusTotal may risk loss of confidentiality. Such services automatically index file signatures into public databases as ‘artifacts’, which APTs may correlate against known signatures (such as leaked documents) to identify what source material you possess.